Le piattaforme VOD e OTT, ormai diffusissime e spesso gratuite, permettono di rivedere, dove e quando si vuole, i programmi televisivi andati in onda di recente, come l’ultima puntata di una serie Tv, un film, un documentario o un talk show. Non tutti i contenuti, però, vengono resi disponibili su queste piattaforme e non tutte le abitazioni hanno un collegamento a internet, indispensabile per ricevere questi contenuti in streaming. In questi casi, il vecchio videoregistratore digitale o Personal Video Recorder (PVR per semplicità) rimane tuttora l’unica soluzione possibile, con la sua semplicità, praticità e qualità d’immagine.
Con l’avvento delle trasmissioni digitali ha rapidamente spazzato via i vecchi supporti analogici come le videocassette e le musicassette ma anche quelli digitali ottici come i dischi DVD-R, diffondendosi a macchia d’olio anche sui prodotti più economici e trasformandosi in uno strumento potente ed affidabile grazie all’evoluzione tecnologica dei supporti digitali come le chiavette USB (tecnicamente “Flash Drive”) e gli hard disk (meccanici o totalmente elettronici come vedremo tra poco).
Oggi il PVR è presente nel 99% dei decoder digitali terrestri e satellitari, anche quelli più semplici ed economici sotto forma di “predisposizione”. Mentre i primi decoder PVR avevano un vero e proprio hard disk meccanico interno, in quelli moderni è quasi sempre presente un’interfaccia USB, solitamente in versione 2.0 (3.0 per i modelli Ultra HD).
Questa interfaccia viene utilizzata sia per effettuare le registrazioni attraverso i supporti di memoria esterni sia per altre funzionalità come l’aggiornamento firmware, il backup/restore dei canali e delle impostazioni, la riproduzione di foto, musica e video (Mediaplayer), la connettività Wi-Fi/3G, ecc. Alcuni modelli sono dotati anche di slot per schede di memoria Micro SD e funzionalità di rete avanzate (LAN/Wi-Fi), talvolta abilitati anche per il salvataggio delle registrazioni.
Molto diffuso ma poco utilizzato
Seppur ampiamente disponibile su decoder e Tv, il PVR viene utilizzato poco e male se non addirittura ignorato. Le cause sono molteplici: c’è chi non ne conosce l’esistenza perché si dimentica di leggere il manuale d’uso (spesso lacunoso e non sempre in lingua italiana), chi lo ritiene complicato perché le istruzioni sono poche e confuse, e chi preferisce soluzioni alternative come le piattaforme OTT e VOD, il download pirata dei contenuti dal web, ecc.
Eppure il PVR è utile e comodo in tante occasioni ma soprattutto facile da utilizzare se si conoscono le sue molteplici funzionalità e potenzialità che vi illustriamo in questo articolo, spiegando il significato delle numerose opzioni presenti (spesso incomprensibili per via dei termini tecnici utilizzati) e quali sono le procedure per trasferire le registrazioni video (film, serie Tv, ecc.) e audio (programma radiofonico) su altri dispositivi per la visione o l’ascolto, l’editing e la conversione nei formati compatibili con Smart TV, Media Player, smartphone e tablet.

Come e dove avviene la registrazione
Il videoregistratore digitale utilizza lo stesso flusso audio/video digitale sintonizzato dal decoder (o dal tuner DVB-T/T2/S/S2 del Tv) e visualizzato sullo schermo televisivo, senza alcuna conversione o elaborazione successiva. La registrazione beneficia quindi della stessa qualità audio e video del programma originale, in formato SD se il programma viene trasmesso a definizione standard (576i) oppure in HD (720p, 1080i, 3840p) se in alta definizione o in Ultra HD 4K.
Come vedremo in seguito, il PVR non si limita a catturare il flusso audio/video del programma sintonizzato ma può includere anche i servizi digitali come i sottotitoli ed il teletext, le informazioni sul singolo programma (evento attuale e successivo, età minima suggerita per la visione, ecc.) fino ad arrivare all’intero transponder con i flussi audio/video di tutti i canali radiotelevisivi ospitati ed i relativi servizi.
Le registrazioni possono essere salvate in un hard disk interno (ed eventualmente estraibile) oppure in un’unità di memoria USB esterna. La prima soluzione viene ancora adottata in alcuni modelli di fascia alta, soprattutto con sistema operativo Linux (Enigma 2). L’hard disk interno offre alcuni vantaggi come la maggiore velocità di trasferimento dati consentita dalle moderne interfacce SATA rispetto alla USB ma anche svantaggi in termini economici visto che un PVR con HDD costa molto più di un “PVR Ready” e che l’hard disk va spesso acquistato a parte.

La soluzione con memoria USB esterna viene invece impiegata in quasi tutti i decoder e Tv per la sua semplicità ed economicità: basta acquistare una chiavetta per pochi euro ed il decoder è già pronto per registrare decine e decine di ore di programmi Tv e radio. I prezzi delle chiavette, anche quelle da 128 GB e oltre, sono ormai alla portata di tutte le tasche e, qualora lo spazio a disposizione non fosse sufficiente, si può sempre comprare un hard disk da 500 GB o 1 TB spendendo meno di 50 euro. È bene sottolineare che la registrazione via USB non pregiudica l’utilizzo di un eventuale hard disk interno: di volta in volta, a seconda delle impostazioni, si può scegliere se registrare i programmi nell’hard disk interno oppure su quello esterno via USB.
Meglio un hard disk tradizionale oppure SSD?
Molti decoder sono dotati di porte USB capaci di fornire una corrente sufficiente al funzionamento delle chiavette USB (tipicamente inferiore ai 500 mA) ma inadeguata per alcuni hard disk meccanici. Il momento più critico è quello in cui i piatti interni dell’hard disk, ricoperti di materiale magnetico per memorizzare i dati, iniziano a ruotare ad altissima velocità (fino a 5400/7200 giri al minuto). La corrente di spunto può tranquillamente superare i 500 mA con il risultato che l’hard disk non riesce ad avviarsi ed il decoder non lo riconosce. A volte la colpa è da imputarsi al cavo USB, che non riesce a far passare la corrente necessaria, ma il più delle volte il limite è nei circuiti di alimentazione del decoder, spesso sottodimensionati soprattutto nei modelli più economici.
Per ovviare a questo problema si può collegare l’hard disk al decoder attraverso un hub USB (concentratore) dotato di alimentazione esterna aggiuntiva oppure sostituire l’hard disk meccanico con uno elettronico chiamato SSD (Solid State Disk).

Un SSD non utilizza i piatti magnetici per memorizzare i dati ma chip di memoria (chiamati in gergo tecnico “Flash NAND”) simili a quelli degli smartphone e di altri dispositivi elettronici. Per questo motivo hanno consumi energetici inferiori, velocità di trasferimento dati superiori e tempi di accesso inferiori.
Il rovescio della medaglia è il costo, superiore rispetto agli HDD meccanici seppur in continua discesa. Un SSD di tipo portatile con capacità di 500 GB costa circa 100 euro (il doppio rispetto a un HDD meccanico) ma se si sceglie un modello da installazione interna con interfaccia SATA3 da abbinare ad un adattatore SATA-USB si può scendere fino a 60 euro, ovvero circa 20-30 euro in più rispetto ad un HDD di pari capacità.
La formattazione in FAT32, NTFS o EXT3/EXT4
Dopo aver scelto il supporto di registrazione tra HDD meccanico, SSD o chiavetta per i decoder con PVR Ready via USB, è necessario formattarlo utilizzando uno dei file system supportati dal proprio modello. L’operazione può essere effettuata da un PC oppure dallo stesso decoder attraverso il menu OSD.
Tutti i decoder PVR supportano il sistema FAT32, alcuni anche l’NTFS e, per i soli decoder con sistema operativo Linux, l’EXT3/EXT4. Il vantaggio principale dell’NTFS e dell’EXT4 rispetto al FAT32 è la capacità di gestire file di grandi dimensioni, fino a 16 TB contro i 4 GB del FAT32.

Questo permette di salvare la registrazione in un unico file invece che spezzettarla, almeno quando il decoder lo consente, ma soprattutto di utilizzare l’unità USB anche per la riproduzione dei file multimediali come i video Full HD e 4K, scaricati da internet o estratti dai dischi Blu-ray, che spesso occupano oltre 5 GB di spazio.
Analisi delle opzioni e delle impostazioni PVR
Completata anche la fase di formattazione, l’unità di memoria interna o esterna è pronta ad accogliere le registrazioni. Le opzioni e le funzionalità del PVR, di norma già impostate di default e variabili a seconda del modello, possono essere modificate per rendere questa funzione ancora più versatile e aderente alle singole necessità, ottimizzandone il funzionamento anche in base alla memoria a disposizione.
Visto che nei manuali d’uso vengono spesso ignorate oppure descritte solo superficialmente, abbiamo deciso di raccogliere quelle più comuni e spiegarne il significato:
- Formattazione e scelta della partizione – Voce del menu che permette di formattare l’HDD interno/esterno oppure la chiavetta USB scegliendo uno dei file system supportati (es.: FAT32 e/o NTFS), visualizzare i dati tecnici dell’unità di memoria (spazio libero/occupato/disponibile/ecc.) e la modalità operativa (es.: DVR/REC e/o TS/TMS – Registrazione e/o Timeshift – funzione spiegata più avanti). Alcuni decoder permettono di creare due o più partizioni per rendere possibili (e affidabili) le registrazioni simultanee da due o più canali radiotelevisivi;
- Tempo di registrazione – Opzione che serve a impostare la durata predefinita della registrazione manuale (es.: 2 ore a partire dalla pressione del tasto REC), eventualmente modificabile per ogni singola registrazione avviata in tempo reale attraverso il telecomando (+/- ore/minuti);
- Formato di registrazione – Alcuni decoder offrono la possibilità di scegliere il formato di registrazione tra PS (Program Stream – solo video e audio singolo/multiplo del programma), TS (Transport Stream – video, audio ed altri servizi come teletext, sottotitoli, EPG, ecc.) e TP (Transponder – tutti i canali ed i servizi trasmessi sulla frequenza del canale selezionato). Solitamente il formato PS non è disponibile per la registrazione dei programmi HD mentre il TP richiede risorse hardware di alto livello per la registrazione simultanea, chiavette e HDD veloci, software particolari per la visione e/o conversione della registrazione tramite PC;
- Dimensione massima del file – Specifica la lunghezza massima del file che conterrà ogni singola registrazione. Superata la dimensione impostata (es.: 1, 2, 3 o 4 GB), la registrazione creerà un secondo file, poi un terzo e così via. In questo caso, l’eventuale editing richiederà software che uniscono le singole parti della registrazione creando un unico file;
- Modalità Timeshift – Scelta della modalità di avvio del Timeshift tra manuale (avvio con tasto dedicato del telecomando – es.: Pause o TS), automatica (registrazione sempre attiva in sottofondo che si resetta ogni volta che si cambia canale e che permette il replay istantaneo di una scena appena trascorsa) e spento (Timeshift disattivato);
- Durata massima del Timeshift – Permette di impostare una durata massima predefinita oltre la quale il Timeshift si interrompe automaticamente (es.: 30 minuti, 1 ora o 2 ore). La voce “automatico” non prevede alcun limite di tempo e permette di utilizzare il Timeshift fino ad esaurimento dello spazio dedicato (vedi voce seguente) o disponibile su HDD/chiavetta;
- Spazio riservato al Timeshift – Indica lo spazio sull’unità di memoria riservato in esclusiva al Timeshift e non utilizzabile per le registrazioni;
- Salvataggio/Registrazione Timeshift – Permette di salvare tutto ciò che il Timeshift registra dopo la messa in pausa del programma e di rivederlo in un secondo momento come se si trattasse di una normale registrazione. Se l’opzione è disattivata, l’interruzione del Timeshift comporta la cancellazione di ciò che è stato registrato temporaneamente;
- Registrazione criptata/in chiaro – Permette di scegliere se la registrazione deve avvenire prima o dopo la decodifica da parte del modulo CAS o CAM Common Interface (solo per alcuni programmi criptati). Se la registrazione avviene prima della codifica risulterà criptata e richiederà l’utilizzo del CAS/CAM e della smart card con i diritti in uso al momento della registrazione. Se, invece, la registrazione avviene successivamente, ovvero con il flusso audio/video già decodificato (in chiaro), non serviranno CAM/CAS né smart card ed il file potrà anche essere esportato (vedi successivi approfondimenti);
- Anticipo/posticipo registrazione – Avvia e/o termina la registrazione alcuni minuti prima o dopo l’orario impostato nel timer per sopperire ad eventuali anticipi o ritardi della messa in onda del programma;
- Stato dopo Registrazione – Stabilisce il comportamento del decoder al termine della registrazione (rimanere acceso, andare automaticamente in standby, ecc.);
- Slot di Registrazione – Indica quale partizione di memoria viene utilizzata di default per salvare le registrazioni (es.: UDA1, UDA2, primaria, secondaria, ecc.);
- Apparato di Registrazione – Stabilisce quale supporto di memoria viene utilizzato di default per salvare le registrazioni (es.: USB1, USB2, SD Card, HDD interno, Network – solo nei modelli con slot SD Card/HDD interno e funzione di registrazione su storage di rete come i NAS);
- Step/Scatto/Jump/Intervallo – Definisce l’intervallo di avanzamento automatico quando si guarda una registrazione e si preme l’apposito tasto (es.: 10”, 30”, ecc.);
- Velocità USB – Analisi della velocità di lettura e scrittura dell’unità di memoria utilizzata e della sua capacità di effettuare operazioni singole o multiple, solo in SD oppure anche in HD (es.: solo Timeshift, Timeshift e registrazione singola, Timeshift e registrazione doppia, ecc.). Molto spesso i risultati di questo test non sono corretti e dovrebbero essere comparati con quelli effettuati dagli appositi software per PC (es.: https://usb.userbenchmark.com);
- Rimozione sicura USB – Permette di disattivare l’unità logica USB e di rimuovere fisicamente la chiavetta o l’hard disk senza il rischio di danneggiare i circuiti elettronici e le registrazioni salvate.
Registrazione istantanea e programmata
Tutti i decoder e i Tv con PVR permettono di attivare sia la registrazione manuale (cioè istantanea) sia quella programmata (differita). Nel primo caso è sufficiente sintonizzare il canale prescelto, premere il tasto di registrazione sul telecomando, impostare o variare la durata predefinita (es.: 2 ore o fino alla fine dell’evento in onda per i decoder che supportano questa funzione e ricavano i dati dalla EPG).
Per registrare un evento in onda prossimamente si deve invece programmare manualmente il timer utilizzando il menu OSD oppure il tasto dedicato (scorciatoia) sul telecomando. Nella scheda timer va creato un nuovo evento, scelto il canale che lo trasmetterà, digitato l’orario di inizio e fine, impostata la periodicità (es.: solo una volta, tutti i giorni oppure una volta alla settimana), selezionata la modalità operativa del timer (nel nostro caso “registrazione”) e l’eventuale comportamento del decoder a fine registrazione (acceso, standby, ecc.).

Se il programma che si vuole registrare inizierà a breve, per esempio dopo poche ore o il giorno successivo, e viene elencato nella guida ai programmi EPG, si può anche selezionare la relativa casella della griglia EPG e poi un tasto colorato del telecomando per programmare automaticamente le voci del timer di registrazione.
Pausa spuntino? Attiva il Timeshift!
La funzione PVR non comprende solo la registrazione dei programmi radiotelevisivi ma anche quella di “pausa intelligente”, versione italiana del termine anglosassone “Timeshift”. Sfrutta un meccanismo simile a quello della registrazione e permette di “stoppare” il programma che si sta seguendo, per rispondere ad una telefonata o cenare, e riprenderlo in seguito dallo stesso punto senza perdere nemmeno una scena. Si abilita e si configura da menu come abbiamo appena visto e si attiva premendo i tasti PAUSE (II) oppure TS del telecomando.

Una volta “congelato” il programma, il Timeshift avvia automaticamente (e silenziosamente) la sua registrazione. Terminata la telefonata, basta premere una seconda volta lo stesso tasto (oppure PLAY) per rivedere quanto registrato fino a quel momento a partire dal punto di stop, ovvero in differita, mentre il decoder continua a registrare indisturbato il programma “live”. Il Timeshift può essere attivato più volte nel corso dello stesso programma e, in molti casi, è possibile anche premere i tasti di spostamento avanti/indietro (REW, FWD, ecc.) per rivedere una scena appena trascorsa, avanzare per saltare la pubblicità e riallinearsi al punto “live”.
Il replay e lo spostamento rapido o lento (moviola) funzionano talvolta anche durante la registrazione così da permettere di vedere la registrazione dall’inizio anche se non è ancora terminata.
Il Timeshift di tipo “automatico” (cioè sempre attivo) non blocca la visione fino al momento in cui non si preme PAUSE/II/TS. Tuttavia consente di registrare “silenziosamente” il programma in onda così da permettere il replay di una scena in qualunque momento. Quando si cambia canale, la registrazione si interrompe, viene cancellata e ne viene avviata una nuova sul canale appena selezionato per predisporre il decoder ad una nuova pausa intelligente o replay istantaneo.
Come vedere ed esportare le registrazioni
Per vedere le registrazioni effettuate dal decoder e salvate nell’hard disk o nella chiavetta basta accedere alla sezione dedicata del menu OSD o, in alcuni casi, premere il tasto PVR del telecomando. La sezione del menu, spesso condivisa con gli altri file multimediali (Media Player – foto, musica, video, ecc.), elenca i file che contengono le singole registrazioni accompagnate da informazioni aggiuntive come data, orario di inizio/fine, spazio occupato, titolo programma, ecc. Di solito è permesso cambiare il nome dei singoli file (ad esempio da “Rai1_20042020_1530” a “Documentario Africa”), cancellarli, spostarli su altre cartelle dell’unità di memoria, proteggerli con un PIN (lo stesso del Parental Control) per impedire l’accesso ai bambini.
Tecnicamente, questi file sono dei Transport Stream MPEG-2, MPEG-4 o HEVC identificati con varie estensioni (.ts, .mpg, .tsv, ecc.), salvati in cartelle singole che prendono il nome del canale dal quale sono state effettuate o del programma (dati EPG). Alcuni decoder creano file di registrazione con estensioni differenti (come .mts o .trp) che richiedono software specifici per l’eventuale visione esterna, l’editing e la conversione.
A seconda del formato di registrazione scelto (PS, TS, TP, ecc.), possono contenere sia il video che l’audio di un singolo programma televisivo, solo quello audio di un programma radiofonico, eventuali altri servizi (teletext, sottotitoli, EPG) oppure tutti i canali ed i servizi trasmessi da un transponder.

Questi file possono anche essere trasferiti su altri dispositivi come PC, Mac, NAS, tablet e smartphone. Fanno eccezione le registrazioni, criptate e free, effettuate con decoder e Tv certificati (es.: tivùsat) che richiedono spesso di associare l’hard disk o la chiavetta in modo univoco, criptando i file per impedirne l’utilizzo al di fuori del decoder.
Il trasferimento è utile per archiviare le registrazioni più rare e preziose, evitando così di perderle in caso di guasto dell’hard disk o della chiavetta, ma anche per rivederle e riascoltarle sul proprio device mobile durante un viaggio.
I file di piccole dimensioni presenti nella stessa cartella delle registrazioni (es: idx, .cfg , .pls, .rcd, ecc.) contengono gli indici e gli altri dati necessari alla riproduzione. Possono essere ignorati in caso di esportazione a scopo di conversione mentre vanno mantenuti (e quindi copiati) se si vuole salvare la registrazione su PC e, in futuro, rivederla con il decoder.

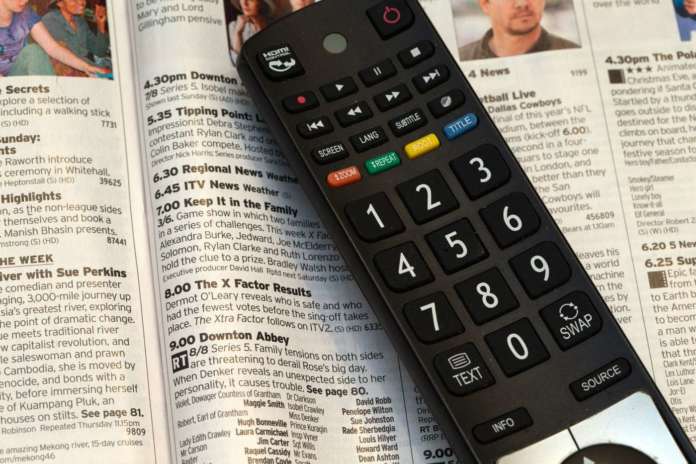

ottimo ,finalmente qualcosa di chiaro
Buongiorno
Ho un decoder certificato TIVUSAT e da quanto ho letto sopra quindi non posso salvare i file registrati sulla chiavetta USB ?
Quando metto il pen drive nel PC mi dice che è vuoto e non si legge niente.
Grazie
Mauro
E’ NORMALE PERCHE’TUTTI I FILE REGISTRATI DALLA TV SULLA PEN DRIVE SI POSSONO SOLO CODIFICARE SULLA TV,SONO DEI CODICI CRIPTATI CHE SOLO UN DVD RECORDER PUO’DECRIPTARE E NON ALTROVE,PER OVVIARE AL PROBLEMA DOVRESTI AVERE UN DVD RECORDER BLURAY DI ULTIMA GENERAZIONE TIPO DMR‑UBC 70 EGK E DA LI’ LI PUOI VEDERE SULLA TV SENZA PROBLEMI.
ho acquistato un decoder con funzione di videoregistratore. Quando collego l’unità esterna HDD da 320 gb ( inserita in una case con alimentazione elettrica ) il decpder non la riconosce. Come HDD ho utilizzato un nuovo HDD che avevo e l’ho formattato in FAT 32 come richiesto dal manuale del decoder. A questo punto la logica (mia) mi fa pensare che l’HDD non va bene x qualche motivo ma la cosa stranissima è che lo stesso HDD viene invece riconosciuto quando lo collego ad un altro decoder che possiedo e con quello tutto funziona !!!!????.
Se anzichè collegare al decoder l’ HDD, collego una semplice chiavetta, la atessa viene rilevata e funziona.
Pensando quindi che sia difettato il decoder ( telesystem) l’ho restituito e sostituito con un altro ( Digiquest). Risultato :stesso difetto. Scusate la tediosissima faccenda. Qualche soluzione ?
grazie. Sergio
Sarebbe utile qualche consiglio su qualche modello con l’esportazione dei file. Grazie
Ecco il motivo per cui non riesco a riprodurre sul pc le registrazioni mediaset fatte col decoder!!! I canali Rai invece non danno questi problemi, potrebbe esserci una soluzione?
Io uso receiver che non criptano, sia da satellite che da DT. Copio i file video su PC (tutti – quando il file eccede 4GB vengono registrati dei segmenti successivi che si riconoscono dall’aggiunta di una cifra all’estensione). Uso su Windows il pgm free HEXDEC che li concatena in un file singolo (ie: .ts, .mts). Questo viene elaborato dall’ultima versione free di Freemake (ottenibile da internet, 3.2.1.5, che rende stabile il sincronismo video e audio , mp4 o mkv, senza altre conversioni. Poi uso Shotcut (free) che permette di caricare su Timeline l’intera registrazione e permette di individuare e tagliar via con precisione tutti i segmenti pubblicitari. Shotcut esporta un file video di alta qualità e libero da altre interruzioni, con il solo difetto delle sovrimpressioni d’angolo, inevitabili. Funziona a perfezione anche se prende un paio d’ore (per lo più di elaborazione automatica)
Io ho 2 decoder humax con HD interno(che dovrò buttare fra poco😡) che Tor andò indietro il time shift registra da capo dallo stesso e non dal momento “attuale”. In altre parole i moderni decoder non registrano “il passato” dal time shift ma solo “il corrente. Questo era utile in caso il programma fosse iniziato ma volessi tornare da capo e registrarlo… Questa è una grossa pecca che riempiangero molto con i nuovi decoder(humax non li produce dig. Terrestre ma solo satellitare adesso). Saluti
Ho una TV che registra in modalità PVR cosa vuol dire?